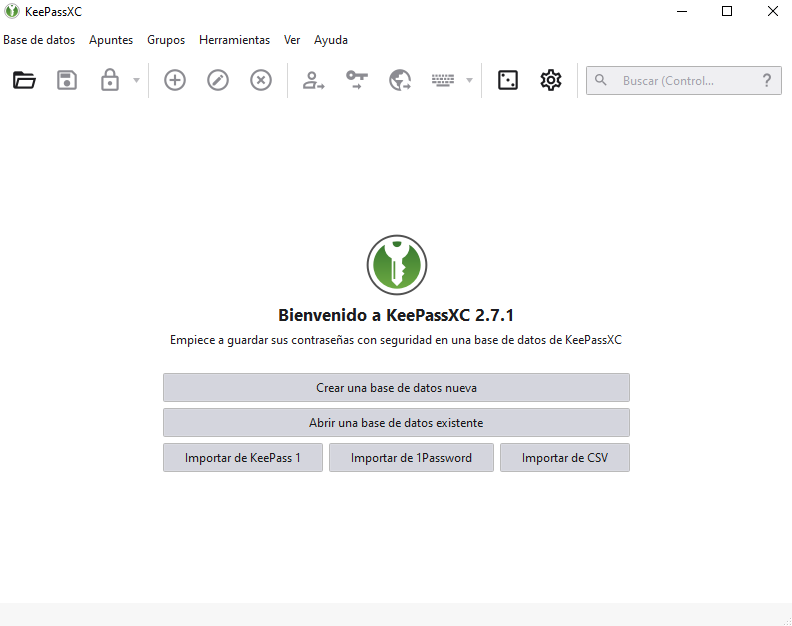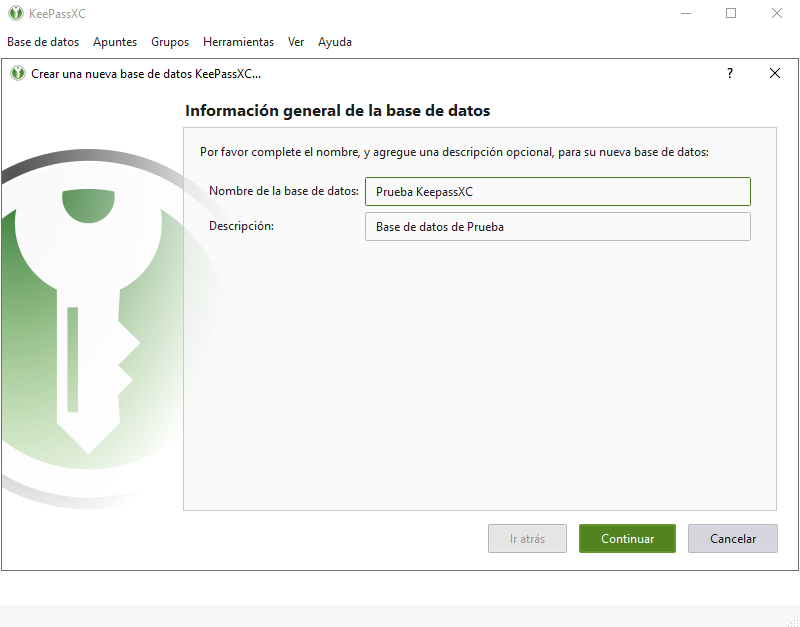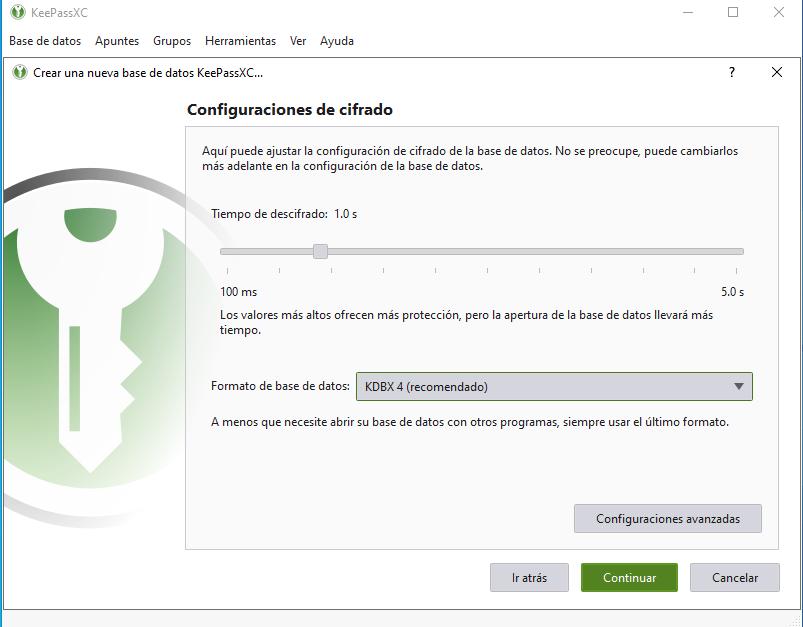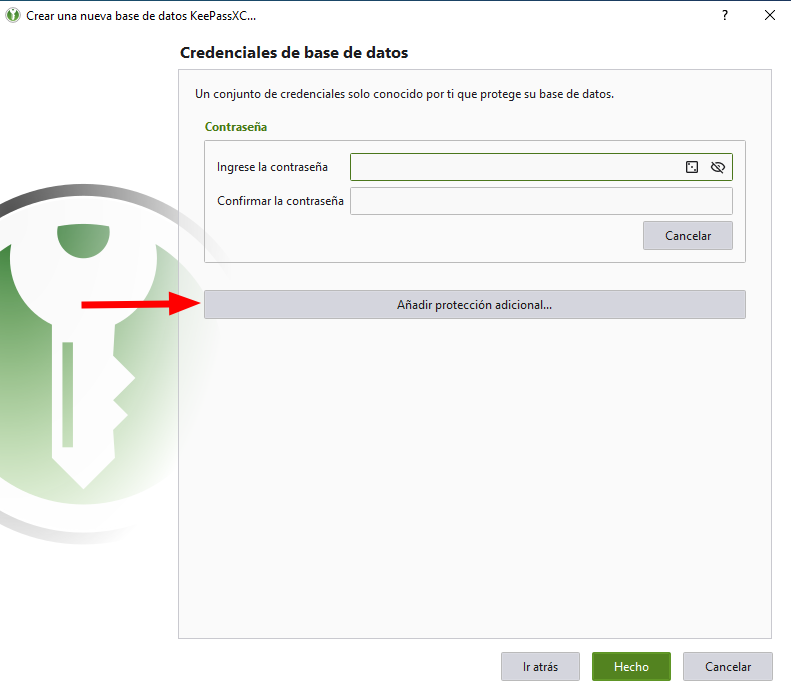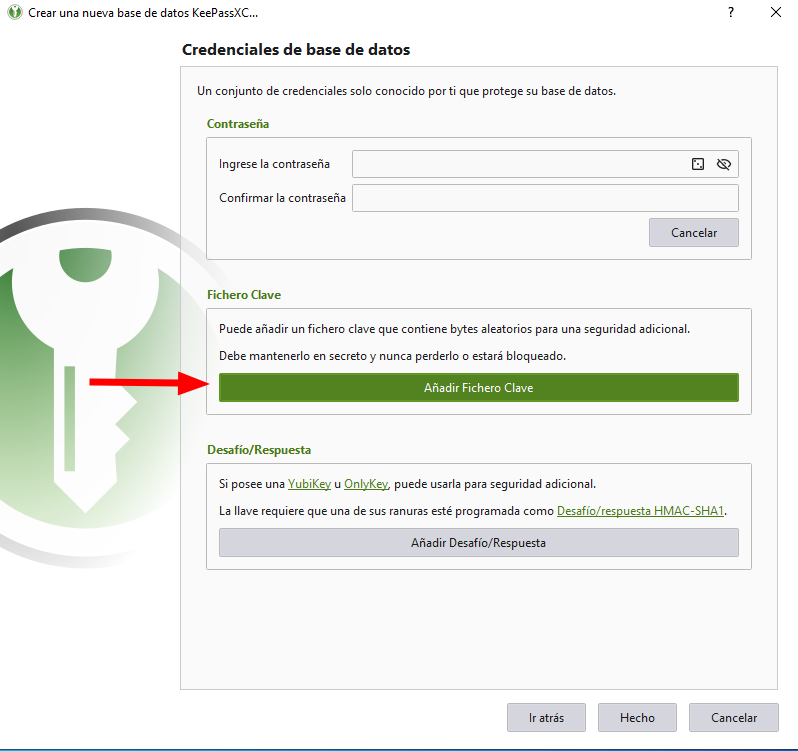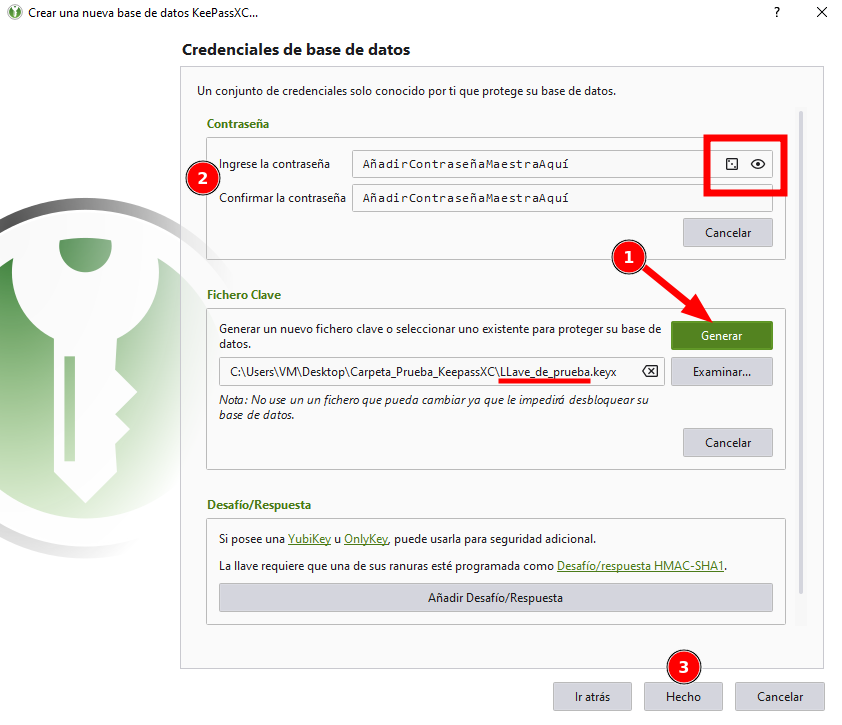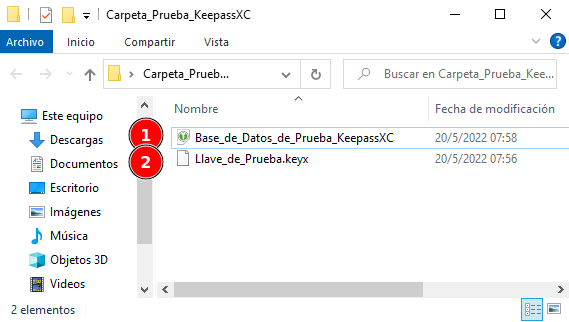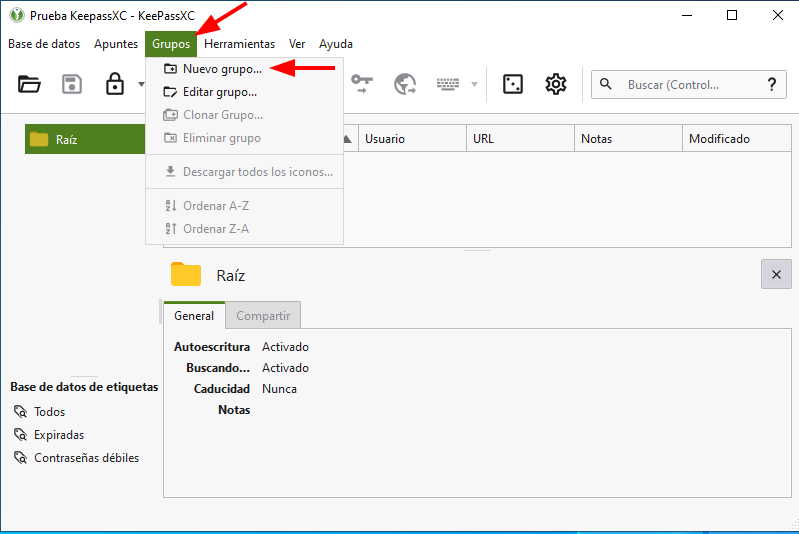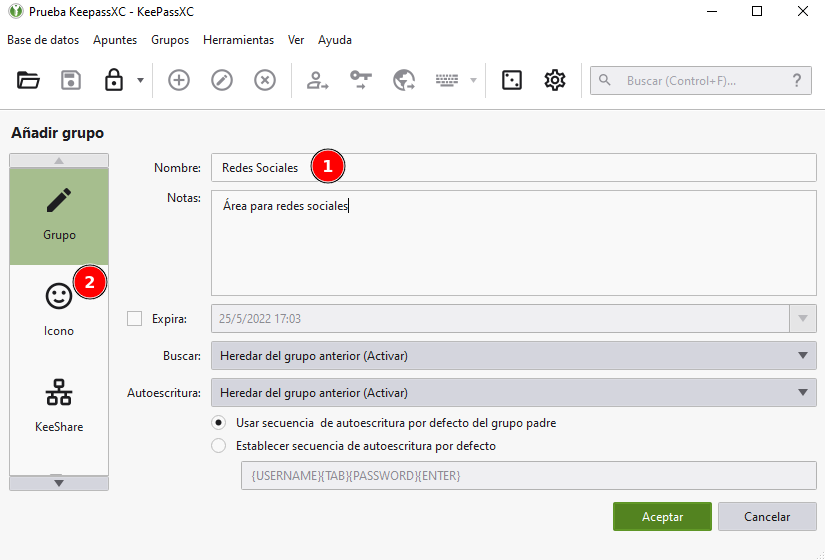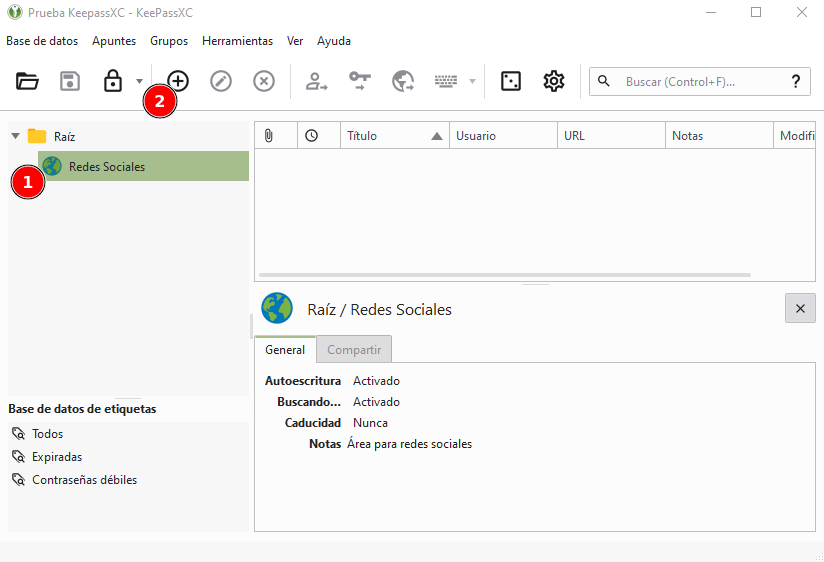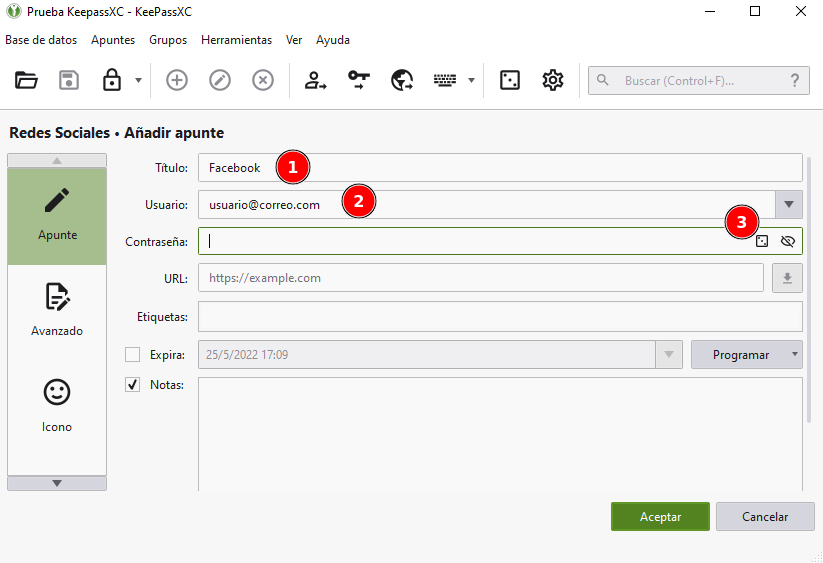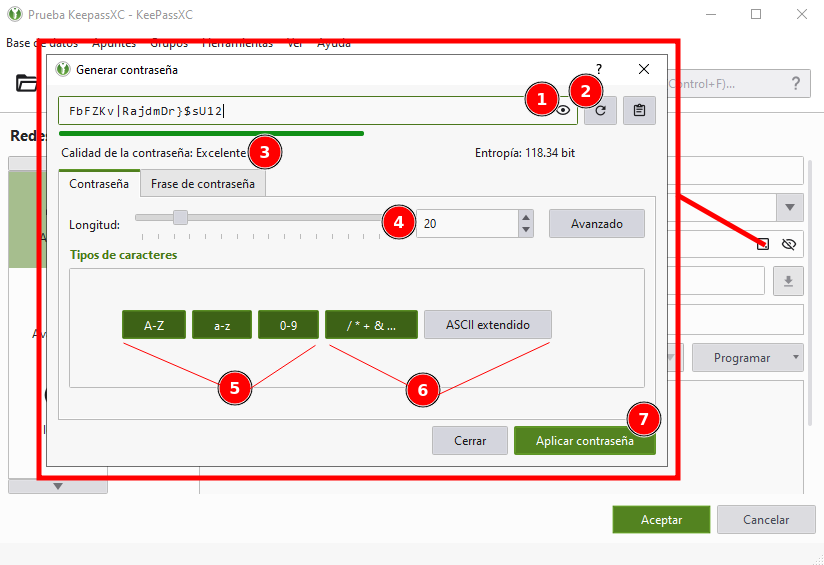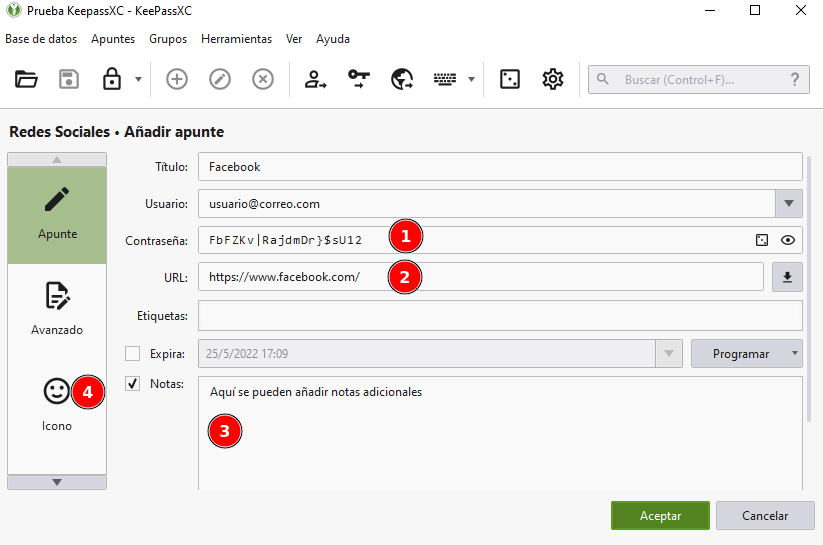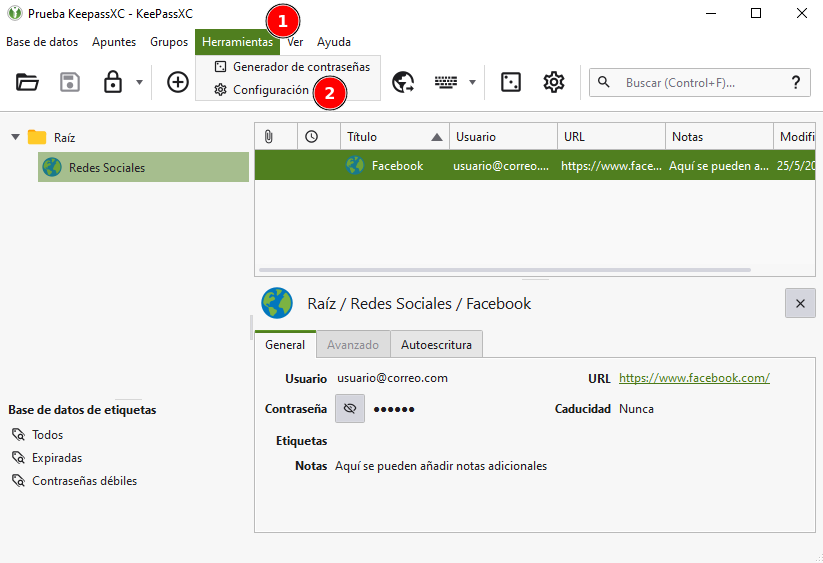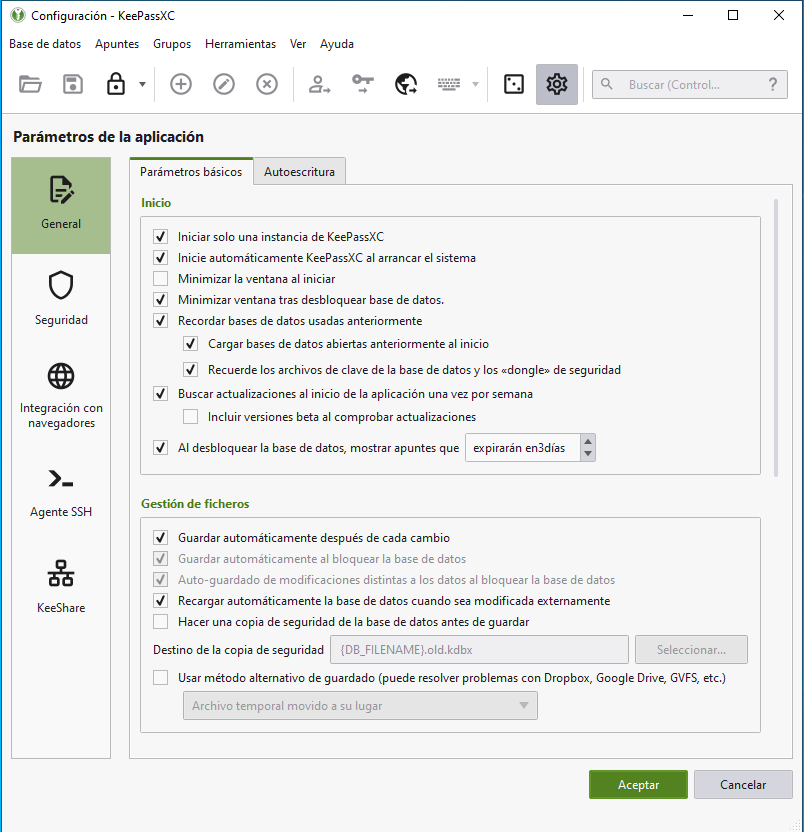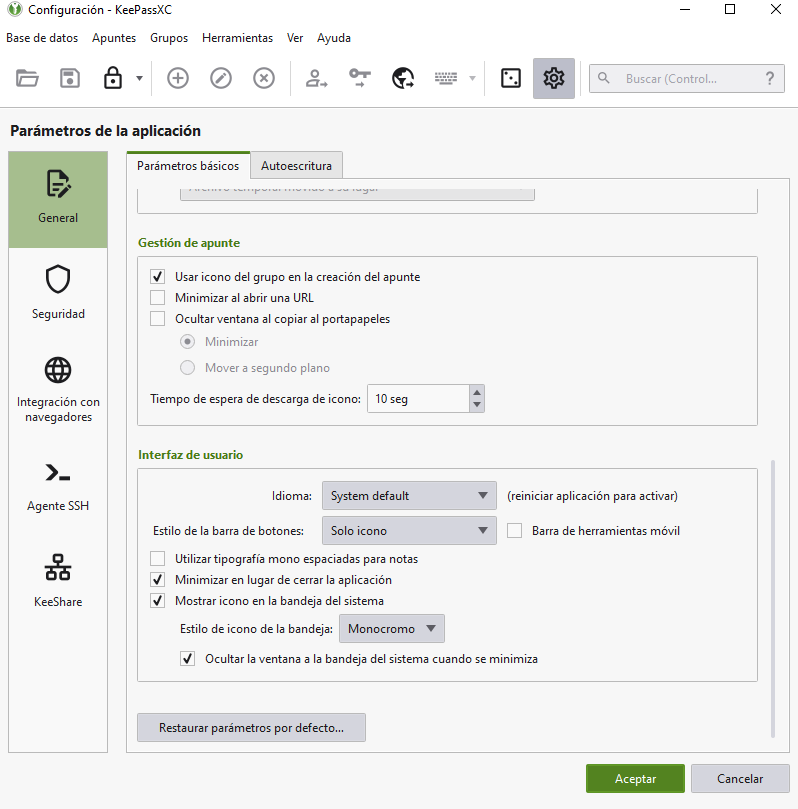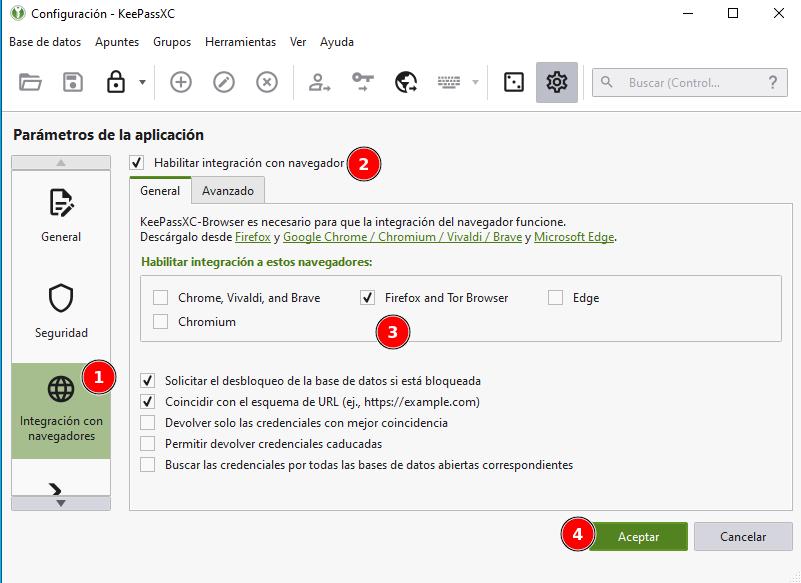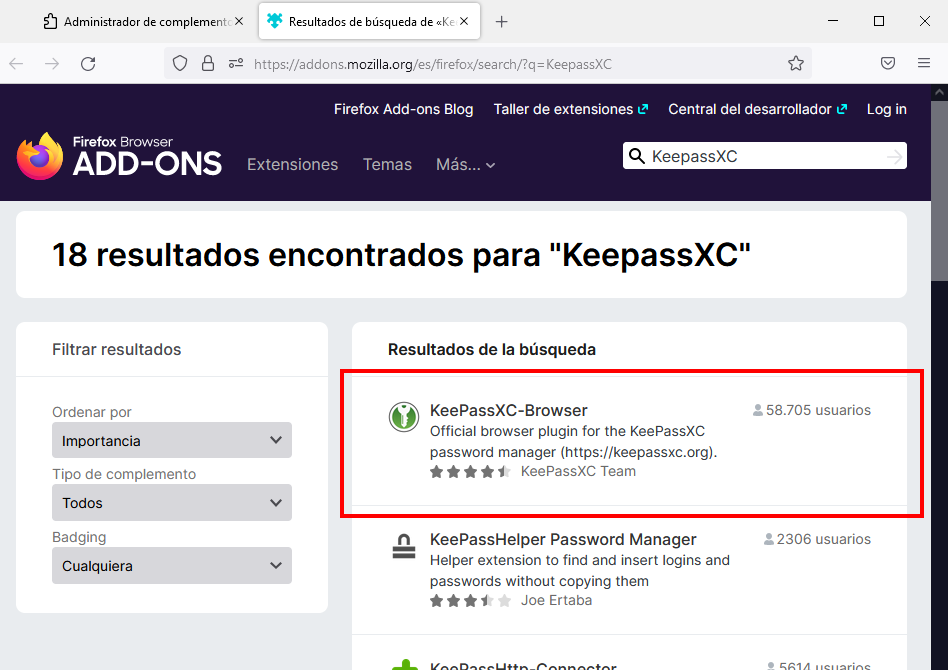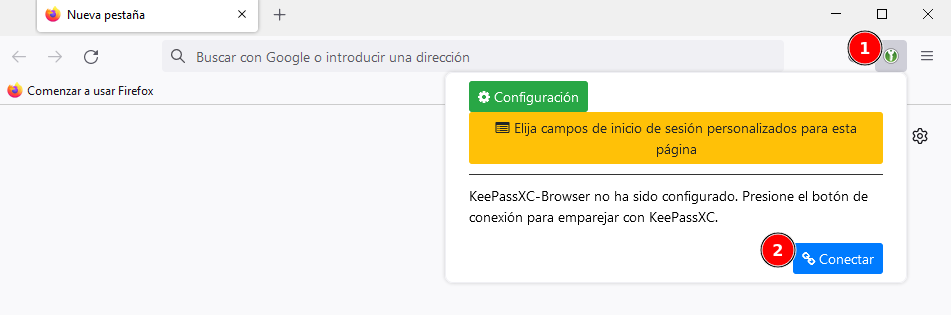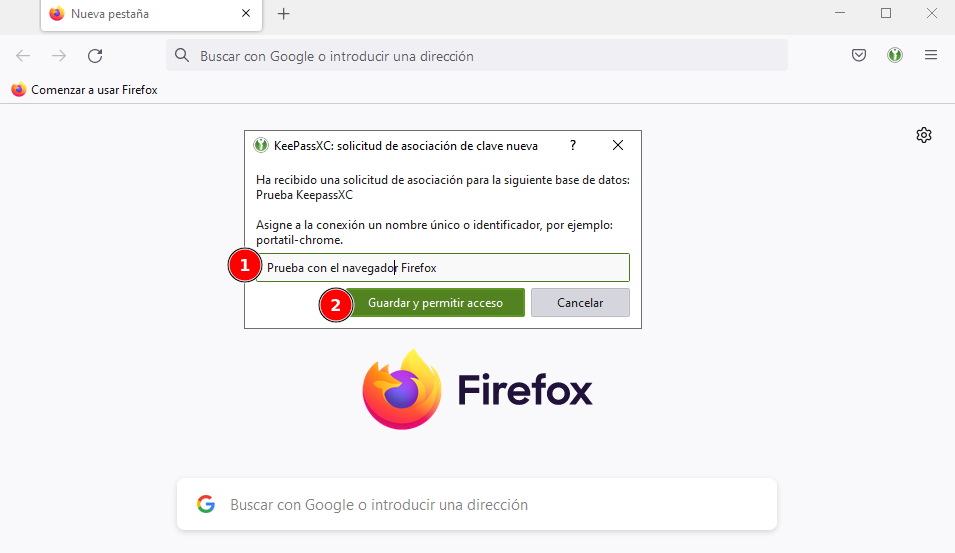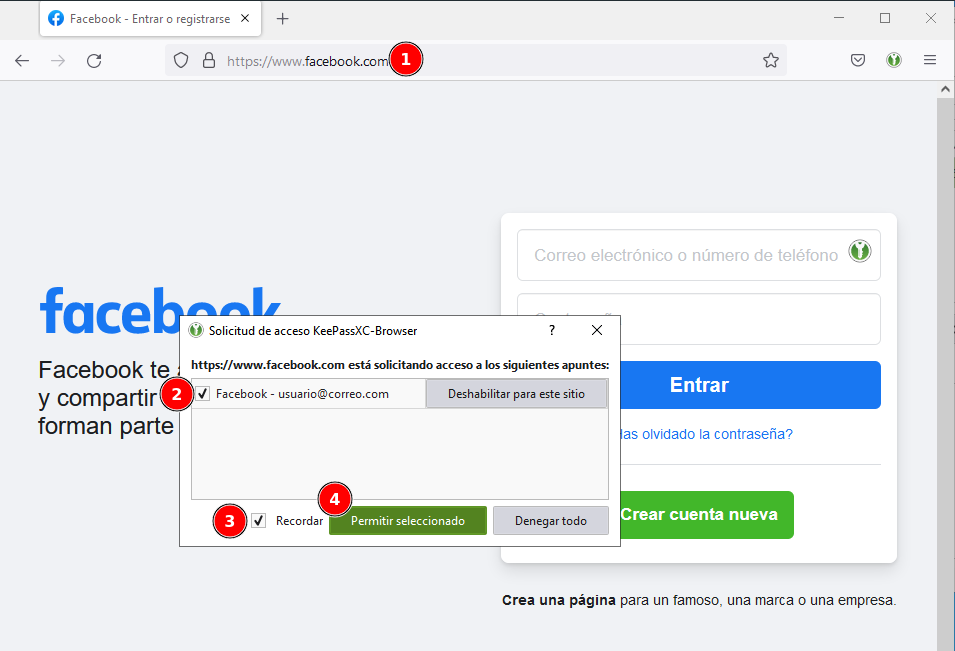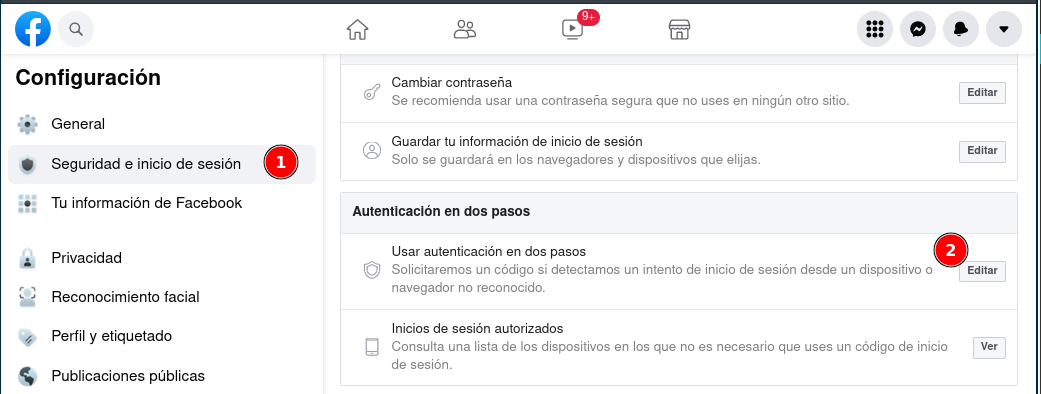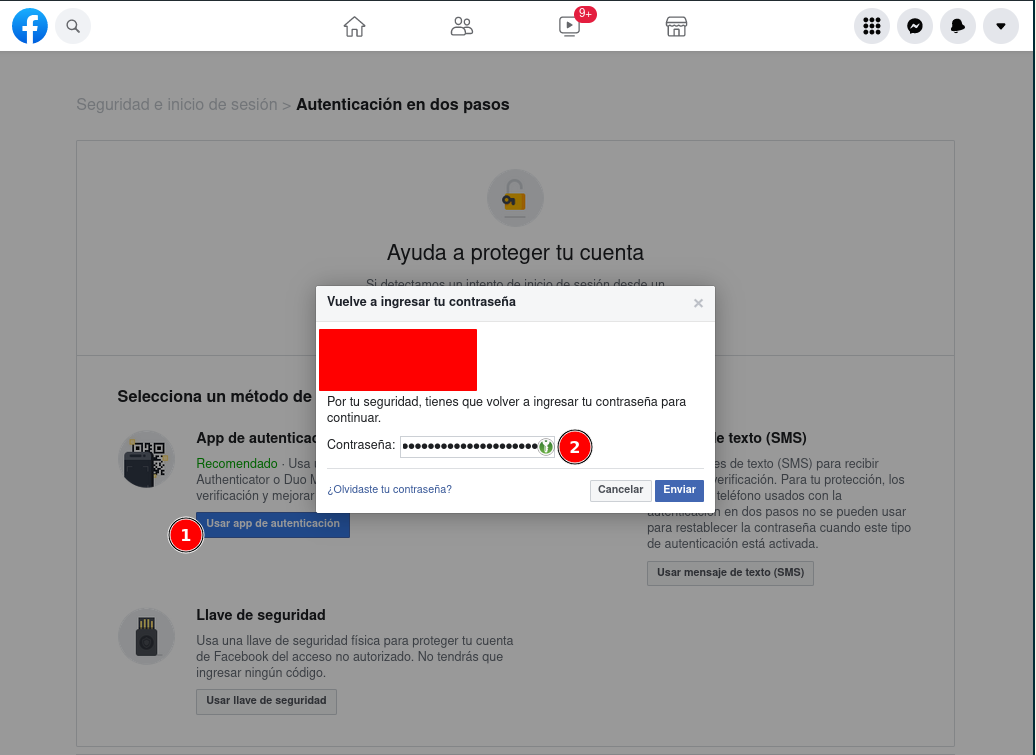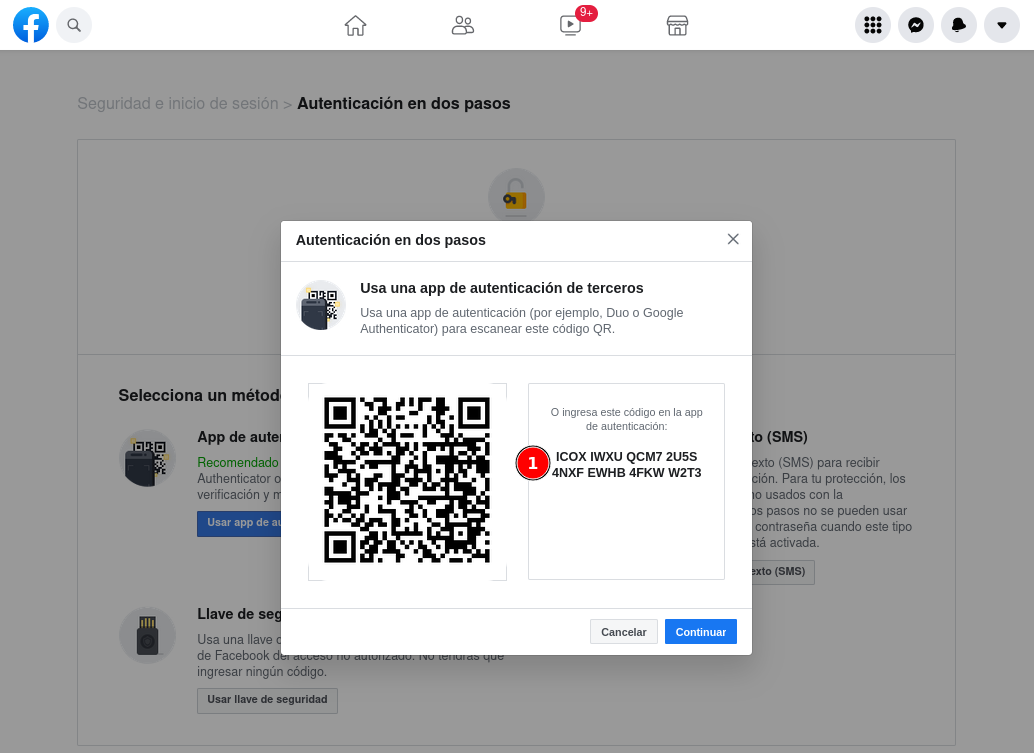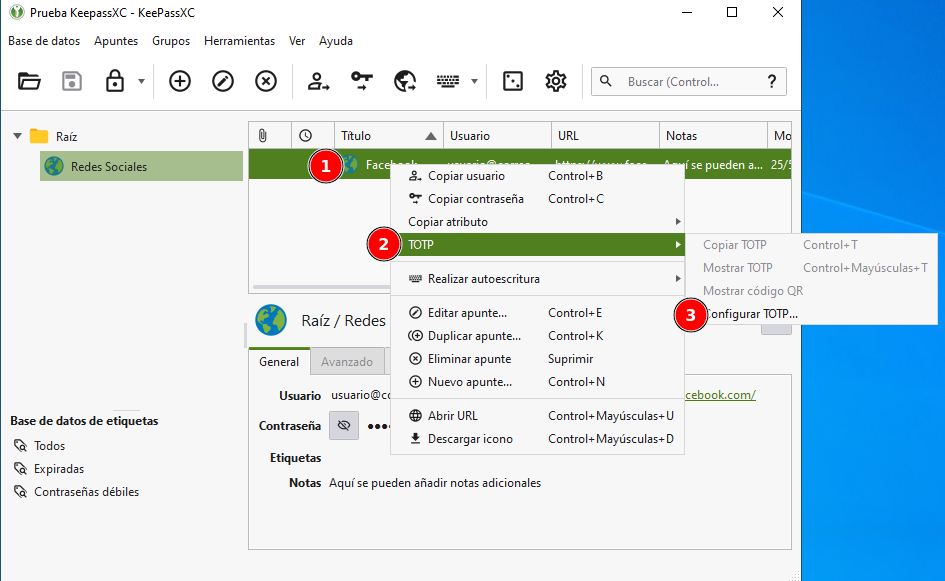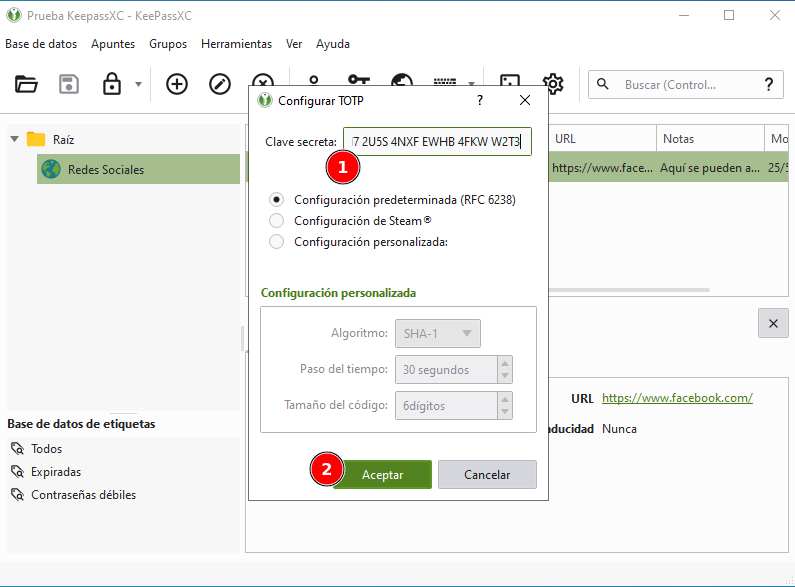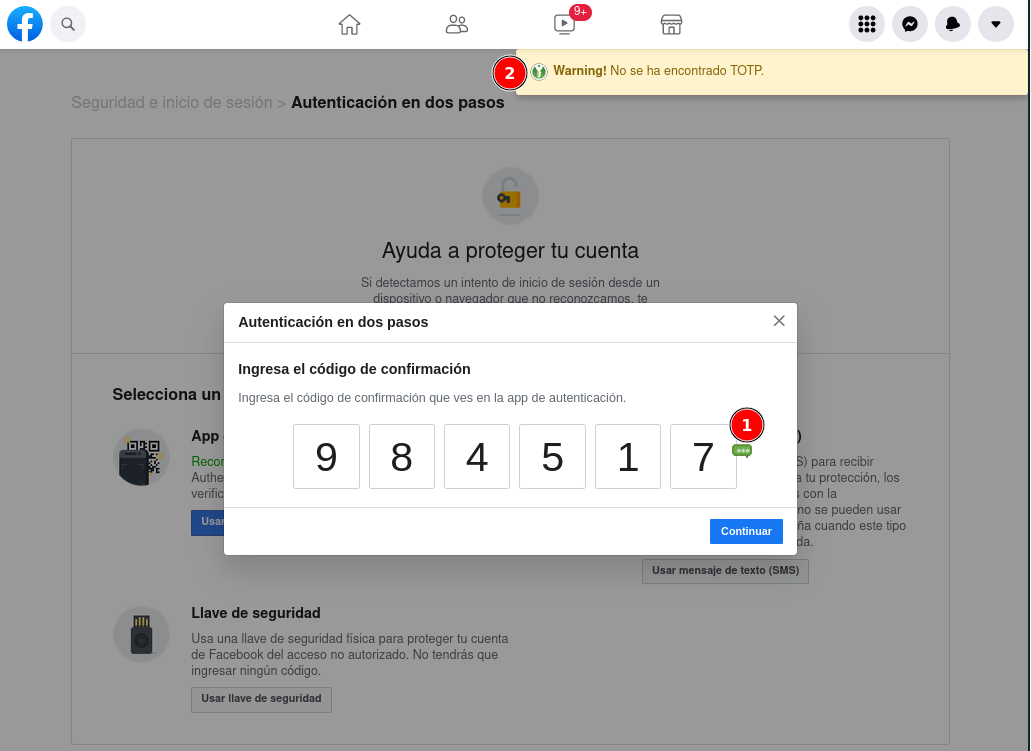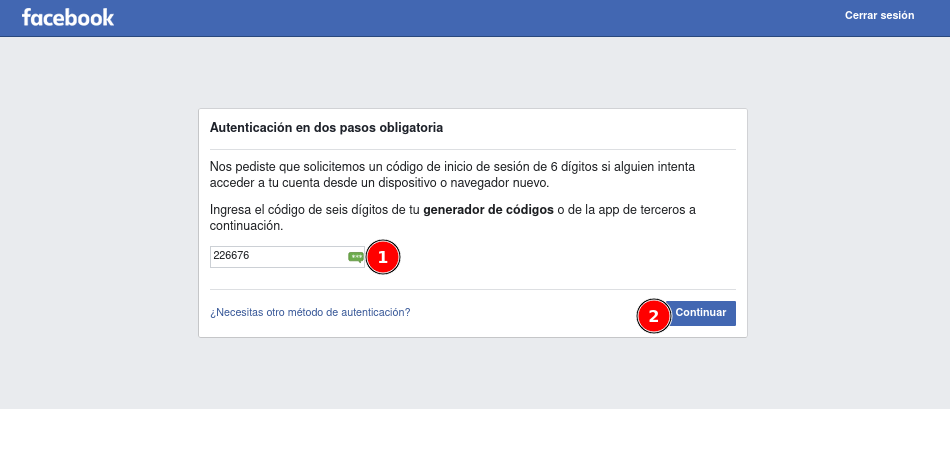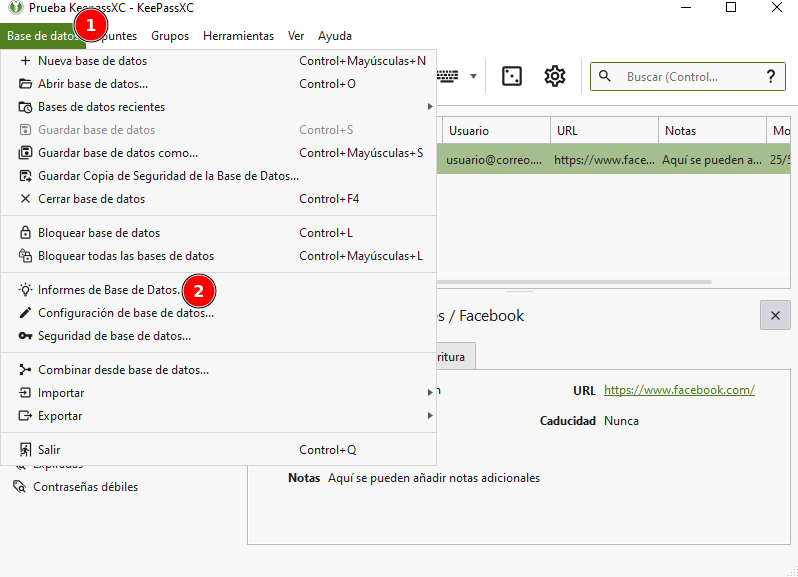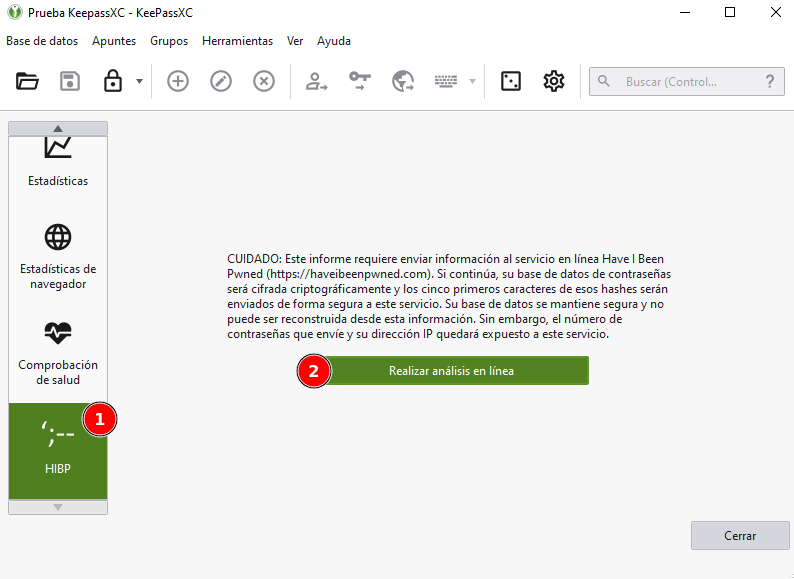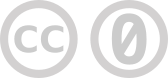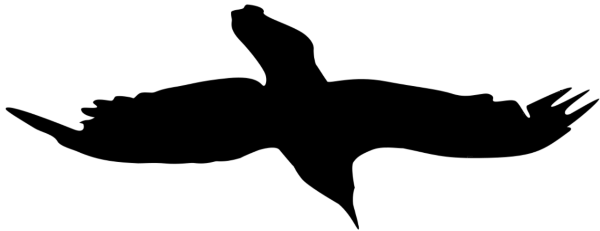1. Instalar y Generar la Base de Datos
Descargar desde el sitio oficial e instalar: https://keepassxc.org/download/
Instalar en derivados de GNU/Linux Debian: sudo apt-get install keepassxc
Crear una base de datos nueva.
Añadir protección adicional.
Esta opción mejora la seguridad, ya que la única forma de abrir la base de datos es con la Contraseña Maestra + Fichero Clave.
- Guardar/generar el fichero clave
- Añadir la contraseña maestra
- Guardar la base de datos
Es importante mantener el respaldo de estos dos archivos; los puede mantener sincronizados con su servicio de nube favorito.
- Archivo de base de datos
- Fichero clave
2. Crear Nuestro Primer Apunte en KeePassXC
Para mantener un orden, podemos crear grupos; por ejemplo: Redes Sociales, Foros, Estudio, Banca, etc.
Seleccionar la raíz. En el ejemplo, se crea un grupo llamado Redes Sociales.
- Añadir nombre del grupo.
- Si lo deseamos, podemos cambiar el icono.
- Seleccionar el grupo donde se va a crear un apunte.
- Añadir apunte.
- Añadir un nombre al apunte.
- Añadir el usuario con el cual se ingresa, muchas veces utilizamos el correo.
- En la figura del dado, podemos generar una contraseña segura; se abre un cuadro, ver el siguiente paso.
- Mostrar la contraseña.
- Generar nueva contraseña.
- Calidad de la contraseña.
- Seleccionar el tamaño de la contraseña.
- Que contenga mayúsculas, minúsculas y números.
- Que contenga caracteres especiales.
- Finalizar el proceso de generación de contraseña.
- Contraseña añadida. Si no desea sustituir su contraseña actual, puede añadir aquí la que utiliza actualmente (Si desea cambiar la contraseña por la generada, debe ir al sitio web y realizar el cambio manualmente).
- Añadir el sitio web, solo es necesaria la raíz del sitio web, por ejemplo: https://sitioweb.com.
- Puede añadir alguna nota si lo desea.
- Puede cambiar el icono si lo desea.
3. Configurar el Comportamiento
- Ir a "Herramientas".
- Seleccionar "Configuración".
Ajusta las opciones según las necesidades. En el ejemplo siguiente, la aplicación está configurada para iniciar con el sistema y, después de ingresar la contraseña maestra, minimiza automáticamente en la barra de iconos para ejecutarse en segundo plano.
4. Integrar KeePassXC al Navegador Web
- Ir a la sección de "Integración con navegadores".
- Habilitar la integración.
- Seleccionar los navegadores deseados. En este ejemplo, se utiliza Firefox, pero el procedimiento es similar para otros navegadores.
- Aplicar los cambios.
- En el navegador, ir a las opciones.
- Acceder a la sección de complementos o extensiones.
Buscar e instalar el complemento de KeePassXC, asegurándose de que sea la versión oficial del equipo de KeePassXC.
- Después de instalar, aparecerá el ícono en la barra de complementos o extensiones; haz clic en él.
- Conectar con KeePassXC.
- Asignar un nombre a la conexión.
- Guardar y permitir el acceso del navegador a nuestra instalación local de KeePassXC.
- Cerrar y volver a abrir el navegador. Al ingresar a un sitio web, aparecerá una ventana emergente.
- En la ventana emergente, marcar el sitio como permitido.
- Seleccionar la opción para recordar esta preferencia.
- Permitir el acceso seleccionado.
- A partir de ahora, cada vez que ingreses al sitio web, aparecerá el ícono de KeePassXC para autocompletar los datos.
5. Añadir Doble Factor de Seguridad 2FA TOTP por software con KeePassXC
El 2FA es una capa adicional de protección que incluye desde dispositivos USB hasta aplicaciones de software.
El concepto principal es que la única forma de ingresar a la cuenta sea mediante el usuario y la contraseña estándar, junto con un código generado por una aplicación en base a un código secreto proporcionado por el sitio web.
Es por eso que tiene más sentido utilizar una aplicación local como KeePassXC en lugar de una aplicación en línea, ya que queremos que esté únicamente bajo nuestro control.
A continuación, realizaremos una prueba con un sitio web conocido:
- Ir al sitio web, luego a Configuración - Seguridad e inicio de sesión.
- Seleccionar autenticación en dos pasos (también llamada verificación en dos pasos o doble factor de seguridad) y hacer clic en Editar.
- Seleccionar Usar app de autenticación.
- Se solicitará la contraseña de ingreso.
- Copiar el código secreto proporcionado.
- Ir a KeePassXC y hacer clic derecho en la entrada correspondiente.
- Seleccionar TOTP.
- Configurar TOTP.
- Pegar el código secreto copiado.
- Aceptar.
- Cuando se solicite el TOTP, hacer clic en el icono correspondiente de KeePassXC para completar la configuración del 2FA.
- A partir de ahora, cada vez que ingreses con el usuario y contraseña, se solicitará el 2FA.
- Confirmar.
Si deseas consultar manualmente un código TOTP, puedes hacerlo con clic derecho en la entrada correspondiente y seleccionando la opción.
6. Analizar la Exposición de Contraseñas con HIBP
Esta opción permite enviar las contraseñas de forma segura al sitio web haveibeenpwned.com para verificar si alguna de ellas ha sido expuesta en bases de datos filtradas o diccionarios utilizados para hacking delictivo.
Si prefieres verificar una contraseña manualmente, puedes hacerlo en https://haveibeenpwned.com/Passwords .
- Ir a "Base de datos".
- Seleccionar "Informes de la Base de Datos".
- Seleccionar la opción HIBP.
- Si se siente cómodo con la advertencia, hacer clic en "Realizar análisis en línea".
7. Información Adicional: KeePassXC en Dispositivos Móviles
La base de datos de KeePassXC es multiplataforma y puede utilizarse en otros dispositivos y sistemas operativos:
- Android KeePassDX desde F-Droid:
https://f-droid.org/es/packages/com.kunzisoft.keepass.libre/ - Android KeePassDX desde PlayStore:
https://play.google.com/store/apps/details?id=com.kunzisoft.keepass.free - iPhone/iPad Strongbox:
https://apps.apple.com/us/app/strongbox-password-safe/id897283731 - iPhone/iPad KeePassium:
https://apps.apple.com/us/app/keepassium-keepass-passwords/id1435127111
La sincronización de la base de datos y el archivo de llave entre dispositivos queda a elección del usuario.
Para sincronizar a través de internet, puedes utilizar servicios en la nube como Google Drive, OneDrive, Dropbox, iCloud, Nextcloud, entre otros.
También es posible sincronizar en una red local utilizando herramientas como Syncthing o compartiendo una carpeta en la red.